
作図が進んでいくと図面に色を塗って仕上がり度を上げていく作業に入っていきますよね。今回はJwCADで図面に色を塗る方法を見ていきましょう。JwCADで着色する方法にはケースに分けて大きく2つの方法があります。



塗り終わった後に色を変更する方法も一緒に覚えておきましょう


- 図面を好きな色で色付けする方法
- 図面を塗りつぶして好きな色で着色する方法
- JwCADで図形の状態に合わせて色を塗る2つの方法
- 一度塗った色を違う色に変える方法
- 「ソリッド図形」の使い方
色を塗る2つの方法(JwCADで図面を塗りつぶして着色する方法)
JwCADでは図形の状態にあわせて2つの方法で色を塗っていきます。まずは使い分け方法を確認しましょう。
① 図形の一部にスキマがあって閉じていない場合
② 図形がしっかりと閉じている場合
この2つのケースでそれぞれ色を塗る方法がちがいます。



それぞれの塗りつぶし方法を確認していきましょう。


自由な形に色を塗っていく方法(図形にスキマがあって閉じていない場合)
閉じていない図形を閉じている図形と同じ操作方法で塗りつぶそうとすると図形通りに塗りつぶすことができませんでした。



どうしたらいいんだっけ?



このパターンでは2通りの作図方法があるのでみていきましょう


閉じていない図形の内側を塗りつぶす方法は次の2通りがあります。
① 多角形コマンドで好きな形に色の塗りつぶしを作っていく方法
② 矩形コマンドで四角く色の塗りつぶしを作ってつなげていく方法
どちらも色を自由な形状で塗っていく操作です。それぞれに使いやすいところがありますので操作方法を見ていきましょう。
また、自由な形状で色をぬれるということは「閉じている図形」に色を塗りたい場合でも使うことができます。
図形の状態に合わせて簡単に色を着色できる操作方法を組合せられるように覚えておくととても便利です。
多角形コマンドで好きな形に色の塗りつぶしを作っていく方法
「多角形コマンド」の機能のうちの1つですので、途中までの基本操作は「閉じている図形を塗りつぶす場合」と同じ部分が多くあります。




作図(2)ツールバーで「多角形コマンド」をえらぶ
ところから好きな色を選ぶところまでの操作は
ところまで「閉じている図形を塗りつぶす場合」と
同じ操作です。
ここから自由な形に色を塗るための操作に入っていきます。
色を選び終わったら図形のほうにうつります。
塗りたい図形を1周するように塗る図形の端点・交点を1ヶ所ずつ右クリックでなぞっていきます。


ぐるっと1周、右クリックで点を押さえながら進んでいきます。
そして最後の点まで進んだら
キーボードのエンターキー
を押して塗りつぶし範囲を決定します。
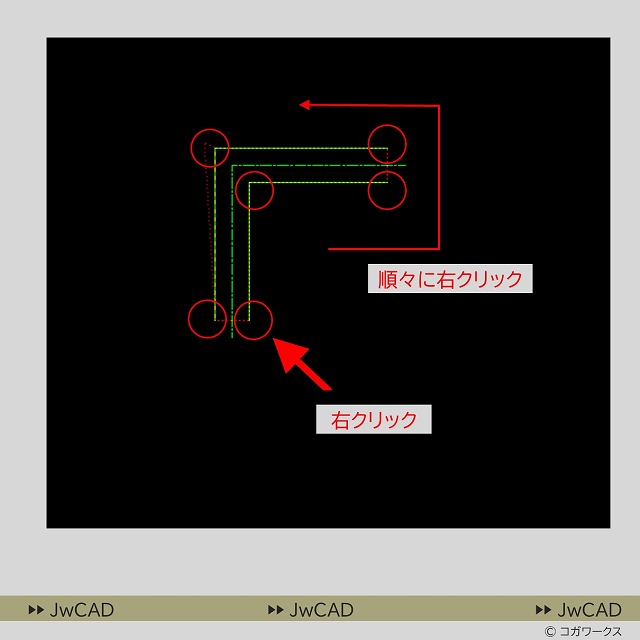
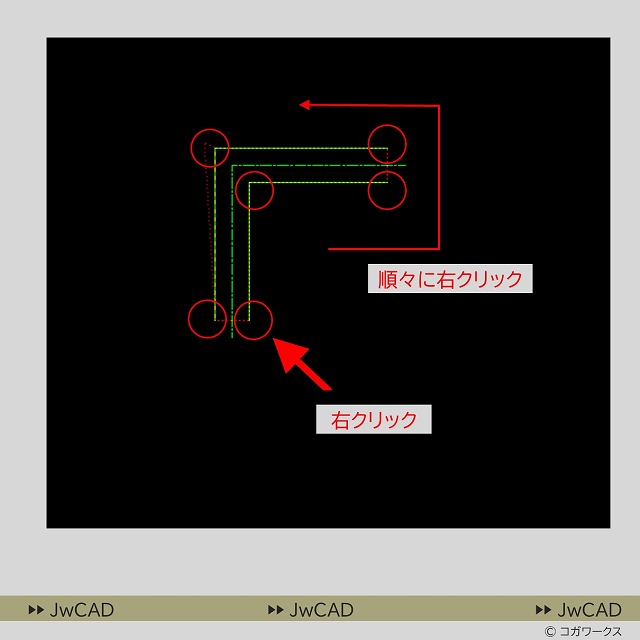
最後の点でエンターキーを押して
塗りつぶし範囲を決定すると
右クリックでなぞった範囲を
塗りつぶして着色することができました。





最後の点(始点と同じ点)を右クリックしても「同一点です」と表示されて塗りつぶしを完了することができませんでした。
色を塗る範囲を決定する最後の点を選んだ後の決定はエンターキーを押しましょう。


矩形コマンドで四角く色の塗りつぶしを作ってつなげていく方法
作図(1)ツールバーの中から
「矩形コマンド(四角形の図形のマーク)」
を選択します。
「矩形」にチェック
「ソリッド図形」にチェック
「任意色」にチェック
と順番にチェックを入れていきましょう。
そして塗りつぶす色を選びたいので
「任意(色)ボタン」を押します。


「色の設定画面」が表示されたら好きな色を選んでOKボタンで決定します。



ここまでにでてきた「好きな色を選ぶ方法」を同じ操作です
色を選んだので好きな色で塗りつぶしを始められる準備ができました。


いま「矩形コマンド」が選択されています。
そのなかで「ソリッド図形」で作図するにチェックをいれたので色がついた四角形をかいていくことができます。
四角形をつくるように図形の線の点にあわせて1点目(始点)を右クリック、2点目(終点)を右クリックします


すると選んだ色がついた四角形を作図することができました。
同じ操作方法で残りの部分も四角形を作っていきましょう。
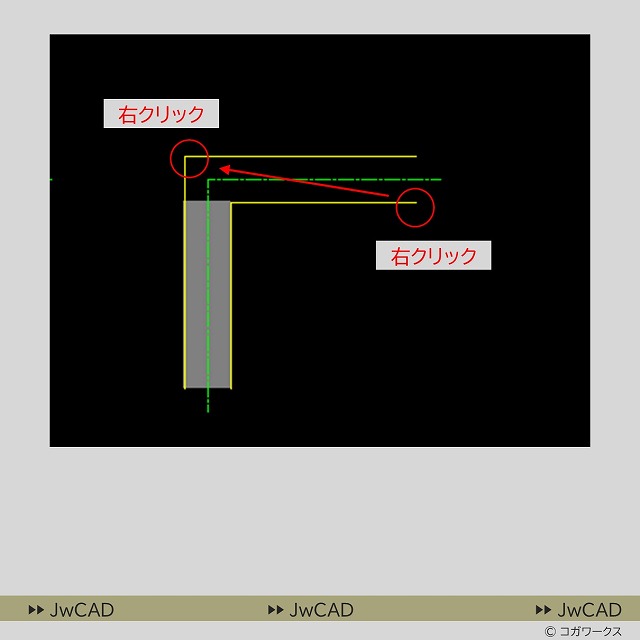
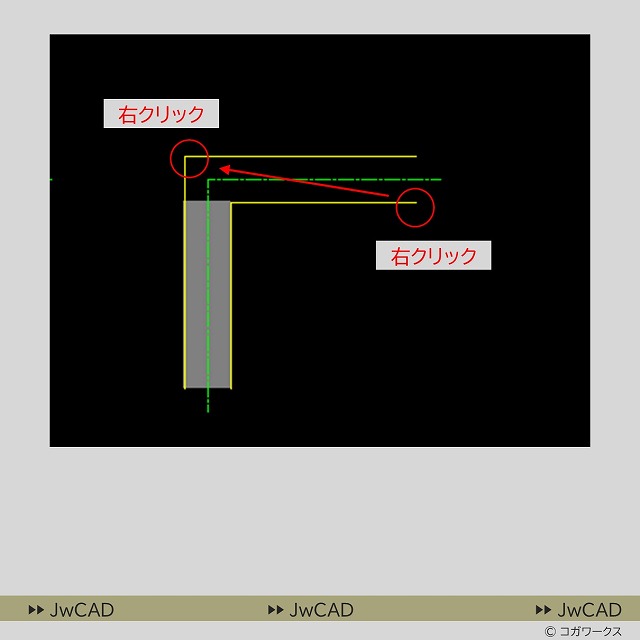
色がついた四角形を作図して
四角形をつなげていくことで
好きな形状の色塗りを
完成させることができました。



四角形を使って色を塗る方法はとてもよく使います。色系の操作は少しややこしいですが便利な操作ですので早めに習得してしまいましょう


この操作で四角形を細かく分割して作図していくことで図形の中での色分けが作図しやすくなります。また、間違ってしまった時に手戻りポイントが多く残っていてるので修正しやすくとても使い勝手がよい操作方法です。
1クリックで塗りつぶして着色する方法(図形がしっかりと閉じている場合)
まず図形が閉じている場合に色を塗る方法を確認していきましょう。図形が閉じている場合には1クリックで塗りつぶしを完了させることができます。閉じている図形の内側を塗りつぶしたい場合と外側を塗りつぶしたい場合で操作方法が異なっています。
閉じている図形の内側を塗りつぶしたい場合
JwCADのなかで一番簡単に塗りつぶしを完了することができるパターンです。



図形がしっかり閉じているパターンだと塗りつぶし作業が楽チンです
作図(2)ツールバーから「多角形コマンド」を選びます。
メニューバーの作図から多角形を選んでも同じ操作に進むことができます。
多角形コマンドを選んだら「任意ボタン」を押しましょう


任意ボタンをおしたら
メニューバーの左側から順番に
ソリッド図形にチェック
任意色にチェック



JwCADでは「ソリッド図形」が「塗りつぶし図形」を意味しています
の順番でチェックを入れましょう。
続いて塗りつぶしたい色を選びます。
任意色の隣にある「任意(色)ボタン」を
クリックします。


すると「色の設定」が開きます。
この「色の設定」のなかから塗りつぶししたい好きな色を選択します。



この色の設定方法はJwCADで色を選びたい場合の各操作と共通しています
今回は作図する時によくつかう「基本色」にある「灰色(グレー系)」を選択しました。色を選んだら「OKボタン」を押して色を決定します。
基本色を選択してから濃さを選ぶこともできますのでお好みで調整してみましょう。


色を選んだら閉じている図形の内側を
塗りつぶす設定をしていきましょう。
メニューバーのの並びのなかから
まず「円・連続線指示ボタン」をおします。
続いて「弓型」にチェックをいれます。



色を塗る操作は設定やチェックを入れるところが多いです。ゆっくり見直しながら覚えていきましょう


「弓型」にチェックを入れたら
いよいよ塗りつぶしたい図形側での操作に移ります。
どの辺でもどの線でもOKなので
閉じている図形の1辺を左クリックします。
今回は閉じている四角形の1辺と閉じている円の線の上をそれぞれ左クリックしてみましょう


好きな1辺を左クリックすると
1クリックで閉じた図形の内側を
塗りつぶすことができました。



作図段階でしっかり閉じた作図をしておくと色塗り段階でととも時短になって助かります


閉じている図形の外側を塗りつぶしたい場合
円のR(アール)の外側などのように閉じている図形の外側を塗りつぶす操作方法です。
作図(2)ツールバーで「多角形コマンド」をえらぶ
ところから
好きな色を選んで「円・連続線指示ボタン」を押す
ところまで「閉じている図形を塗りつぶす場合」と
同じ操作です。
ここからチェックをいれるところが異なります。
今回は名前がわかりやすいです。
「円外側」にチェックをいれましょう。
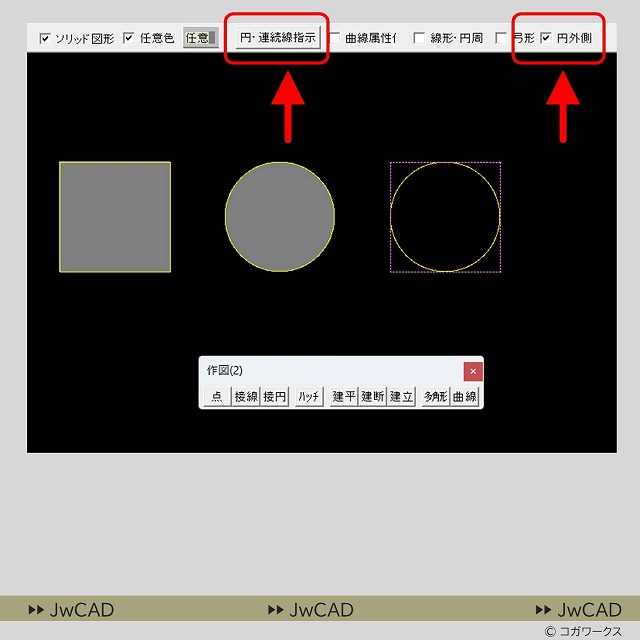
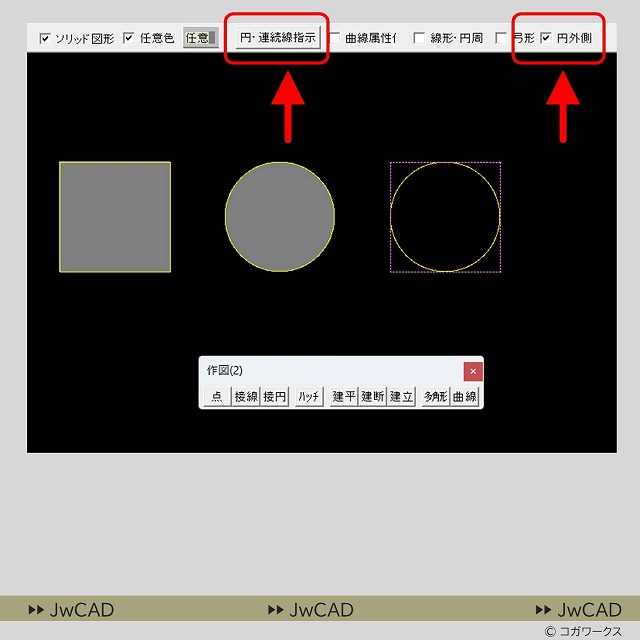



チェックを入れるところが少し違います。まぎらわしいですが間違ってしまっても慌てずキーボードのESCを押して少し前の状態に戻して再チャレンジしましょう
「円外側にチェック」をいれたら図形の好きな1辺を左クリックします。


すると円のR(アール)の外側、つまり閉じている図形の外側を塗りつぶすことができました。



閉じている図形を塗りつぶす方法はここまでです。少し長くなってしまいましたが続いて「閉じていない図形を塗りつぶす方法」を見ていきましょう


★同じ場所に色を塗った場合の上下はレイヤを分けて作図することで調整できます。★
例えば、黄色い下地の上に赤いポイントカラーを乗せる場合や躯体のグレー色の上に注意色の赤を乗せる場合などにはそれぞれ別のレイヤに着色した図形を分けて作図することで色の上下を調整することができます。
塗ってある色を違う色に変更したい。塗りつぶした色を変更したい
作図したあとに塗ってある色を変更・修正する方法
色の変更はなぜか線色の変更と同じ手順で行います。
この例ではオレンジの四角を水色の四角に変える方法を見ていきます。
まず水色の四角の線色を属性取得しておきます。
そして変更したいオレンジ色の四角を選択して属性変更を選択します。
属性変更の中から線色変更をチェックします。そして線色を変更します。
ここのポイントは具体的な線の色を選ぶ必要はなくそのままOKを押せば良いというところかと思います。




そうするとオレンジ色の四角を水色の四角に変えることができました。




この操作は複数の四角やソリッド図形に対しても有効です。
変更したいソリッド図形をまとめて選択して属性変更→線色変更→OK→OKと進めば
選択したソリッド図形の色を一括してまとめて変更することができます。


















