
ファイルを開いたり名前を付けて保存する時にJwCADはツリー表示がでてくるから目的のフォルダが深い位置にあると探すのがちょっと大変かもしれません。今回はフォルダアイコン表示形式にして直観的にフォルダを選べるようになる設定を見ていきましょう。
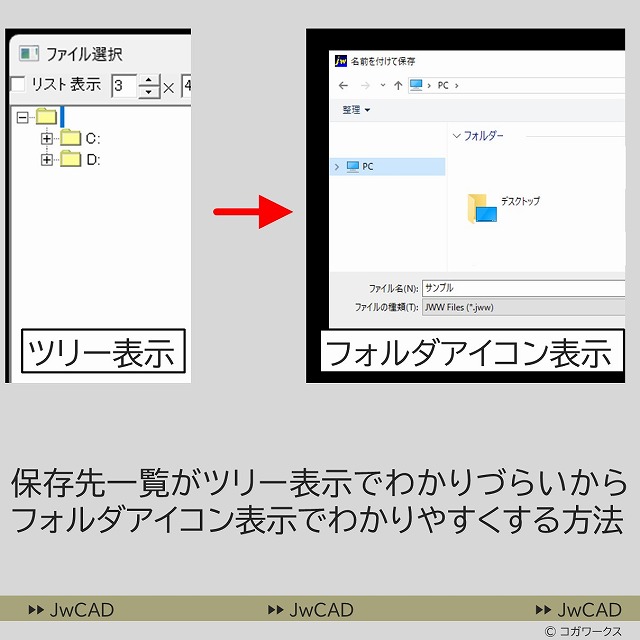
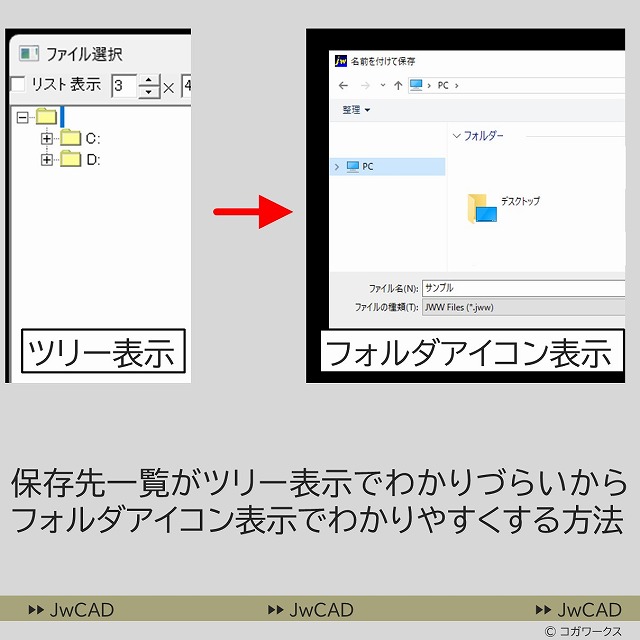
- フォルダを開く・名前を付けて保存する時にフォルダアイコンから
直感的に目的のフォルダを選べるようにする方法 - JwCAD「設定」のなかにある「基本設定」「一般(1)」の使い方
フォルダを開く・名前を付けて保存する時にフォルダアイコンから直感的に目的のフォルダを選べるようにする方法
通常設定の場合、例えばデスクトップにCADデータを「名前を付けて保存」したいときには、
ツリー形式が表示されてから 【 Cドライブ → ユーザー → ユーザー → デスクトップ 】
のように深い位置に配置されている目的のフォルダを見つけるのが少し大変でした。
ウインドウズでよく見るフォルダアイコン表示から保存先のデスクトップを
見つけるほうが見た目にも慣れているし見つけるスピードも速くなると思われます。
早速設定方法をみていきます。
設定 → 基本設定 → 一般(1) の設定を見る
① メニューバーの「設定」を選びます。
② 「基本設定」を選びます。
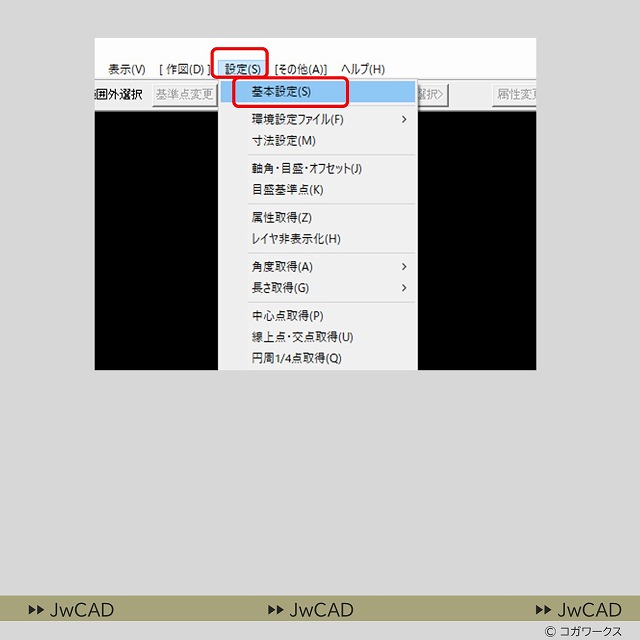
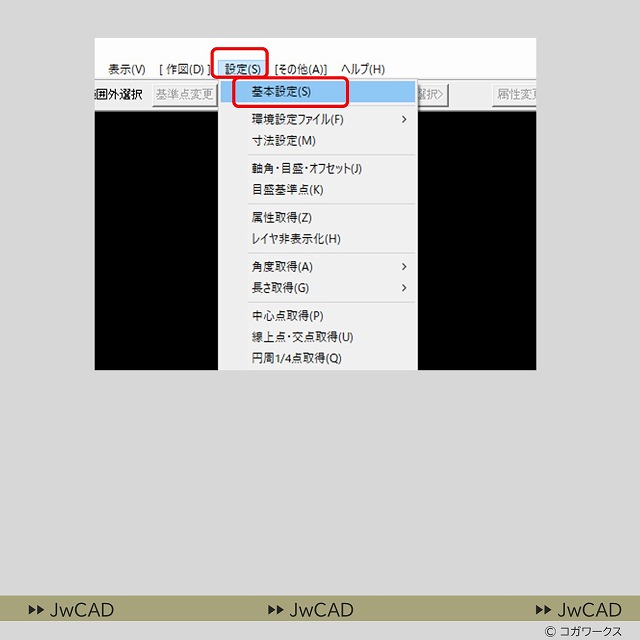
③ 「一般(1)」のタブを選びます。
④ やや下のほうにある
「ファイル選択にコモンダイアログを使用する」
にチェックを入れます。



コモンダイアログというのが
よく見慣れたフォルダアイコン表示で見ることができるダイアログです。
⑤ 「OK」を押してこの設定を完了します。
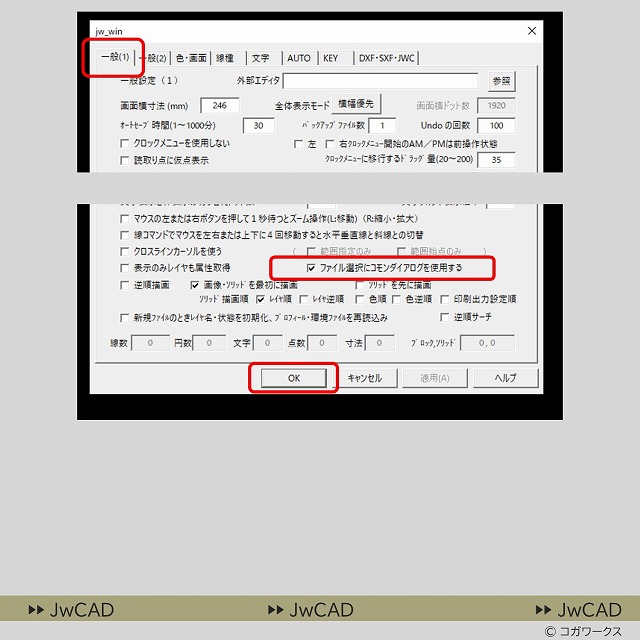
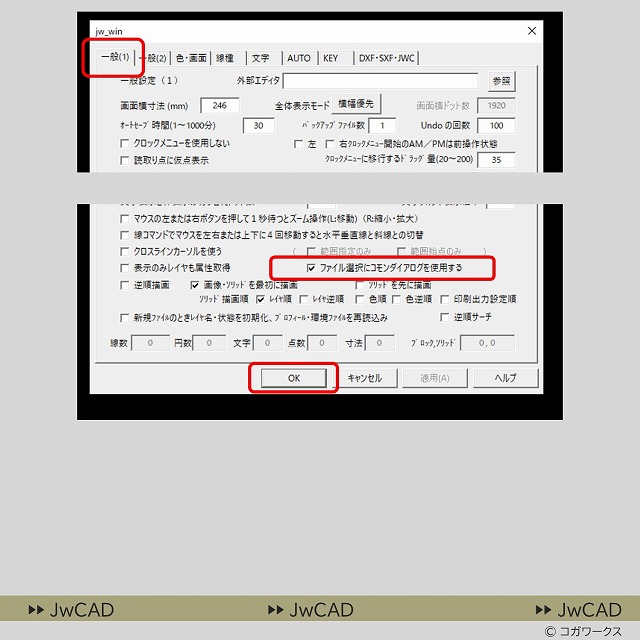
フォルダアイコンから保存先を選んでみる
⑥ 設定が完了したので実際に
フォルダを選ぶ操作をしてみます。
「ファイル」
から
「名前を付けて保存」
を選びます。
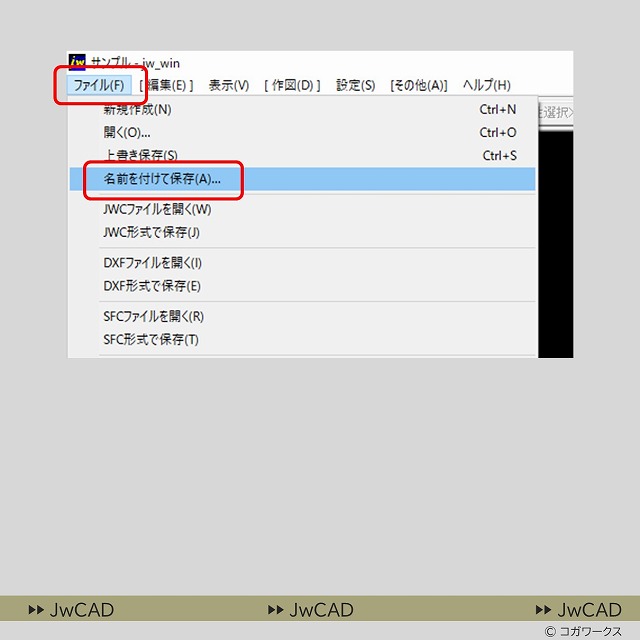
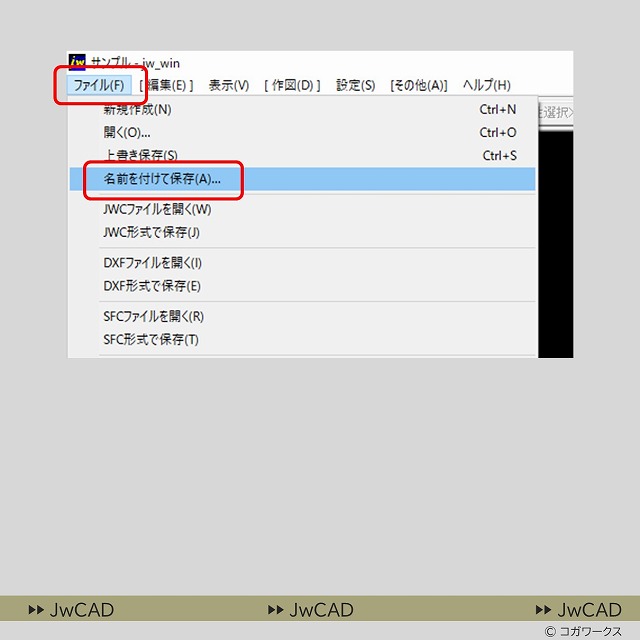
⑦ すると以前までの【ツリー表示】ではなく
【フォルダアイコン表示】から
保存先を選ぶことができるようになりました。
デスクトップに保存したい時など直感的に
フォルダを選びやすくすることができました。



見た目でわかりやすいと目的のフォルダを探すのもの簡単になります。
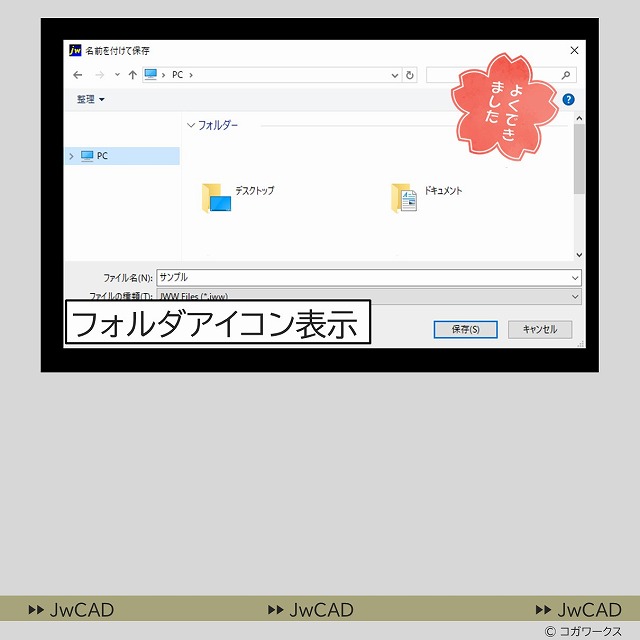
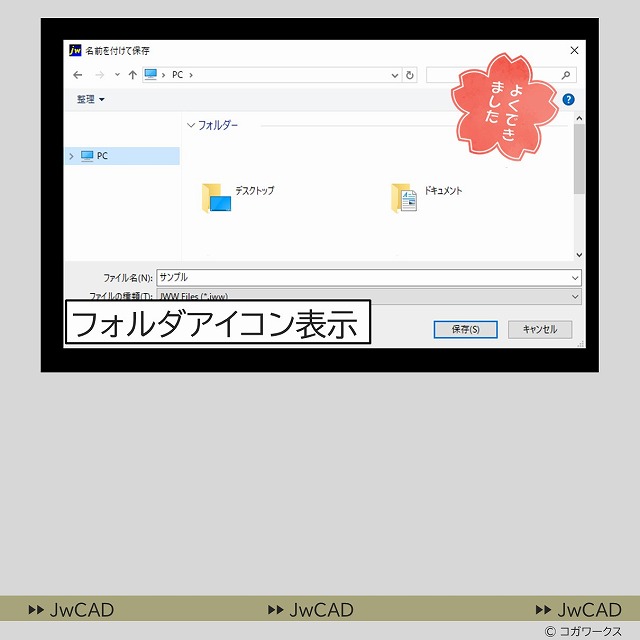
「JwCADの設定」を自分の好みにカスタマイズする方法
「JwCADの設定」には、「自分の好みにカスタマイズ」することが出来るものがあります。



「画面設定・画面操作」の関連記事はこちらです。
- 画面の背景色を好きな色に設定する方法
- マウスホイールで画面をズームする方法|拡大縮小する方法
- 画面の表示範囲を矢印キーで移動する方法|カーソルキーで移動する方法
- 印刷できる範囲がわかる枠線をかいておく方法



「作業を快適にする設定」の関連記事はこちらです。



CAD初心者さんにもオススメです。作図のスピードアップ作業性向上に。




















